03 Feb Subir productos a nuestra tienda online con PrestaShop
En este artículo vamos a ver como subir un producto a nuestra tienda on-line, con PrestaShop, y su configuración básica. ¡Empezamos!
Vamos al menú lateral izquierdo del gestor: Catálogo –> Productos
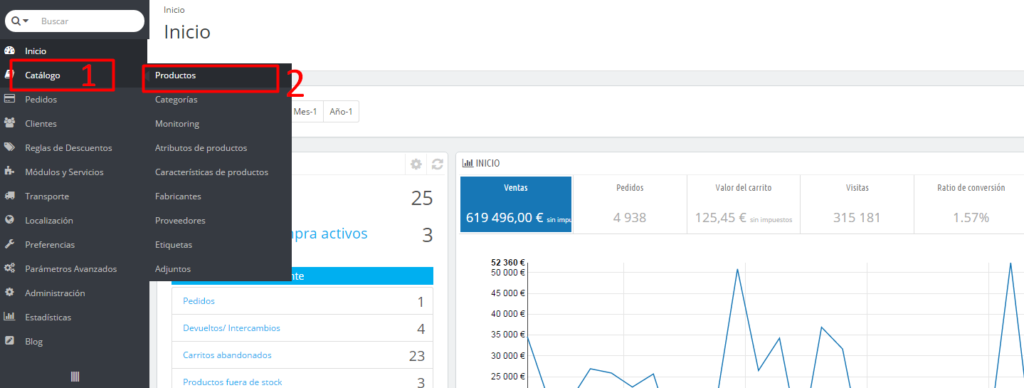
Veremos el listado de los productos que ya tengamos, para crear uno nuevo vamos al botón de añadir nuevo:
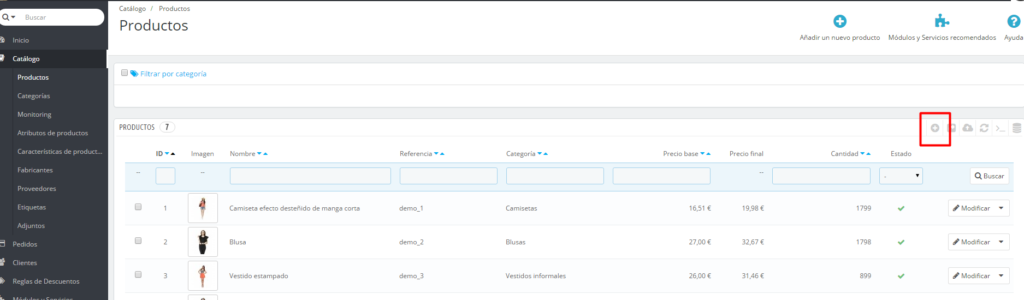
Y rellenamos los campos de la pestaña INFORMACIÓN:
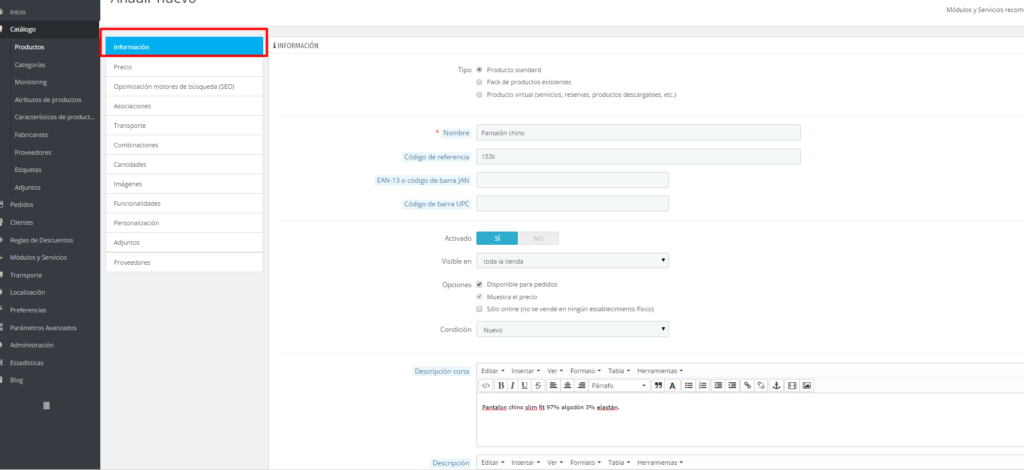
Nombre: Este nombre será el visible en las miniaturas, es importante que contemples distintas nomenclaturas para no poner siempre por ejemplo: Pantalon chino. Mejor poner Pantalón easy Model. Por ejemplo o el modelo marca algo que sea diferenciador de los demaás pantalones chinos que vayas a subir.
Referencia: es importante para la gestión de los productos un identificador único.
Activado: Si si queremos que ya se pueda ver públicamente.
Visible: Toda la tienda:
Opciones: marcar las que nos iteresen.
Condición: Nuevo (pondrá una marca en el producto)
Descripción Corta: Pondremos una breve descripción.
Descripción: Es una descripción más extensa que aparecería en la pestaña «Más información» de la ficha del producto.
Etiquetas: Para ayudar a las busquedas en google, yahoo, etc, para SEO, es bueno poner aquí palabras por las que se buscaría en los buscadores. Por ejemplo: Pantalón chino algodón, etc.
Siguiente pestaña PRECIO:
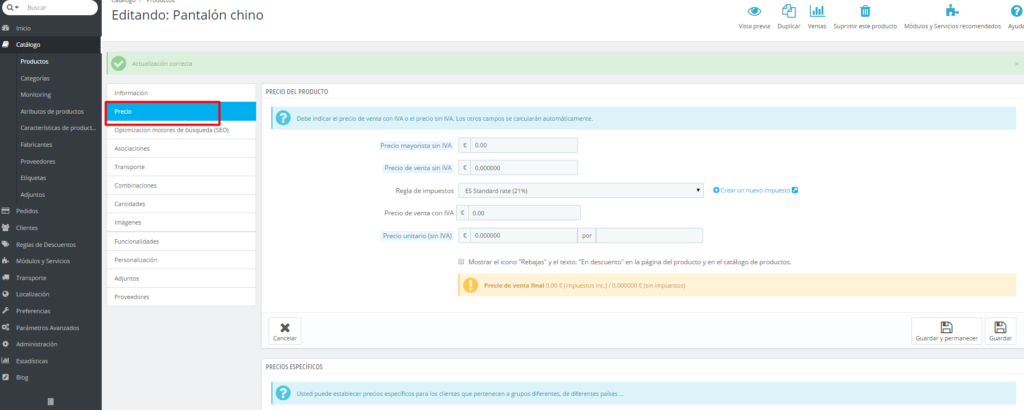
Rellenamos el precio si lo tenemos con IVA y guardamos.
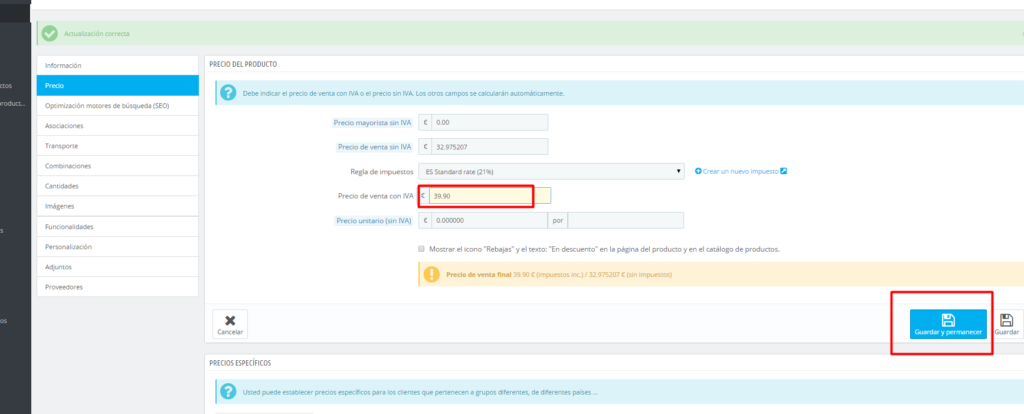 Si tuviéramos el precio sin IVA, lo pondríamos en la casilla sin IVA y automáticamente se rellena la casilla de recio con IVA, aplicándole un 21% de IVA si ya lo tienes configurado así en la tienda.
Si tuviéramos el precio sin IVA, lo pondríamos en la casilla sin IVA y automáticamente se rellena la casilla de recio con IVA, aplicándole un 21% de IVA si ya lo tienes configurado así en la tienda.
También podemos indicar un producto rebajado. Para ello, marcaríamos la casilla descuento o rebajas y configuraríamos el descuento un poco más bajo.
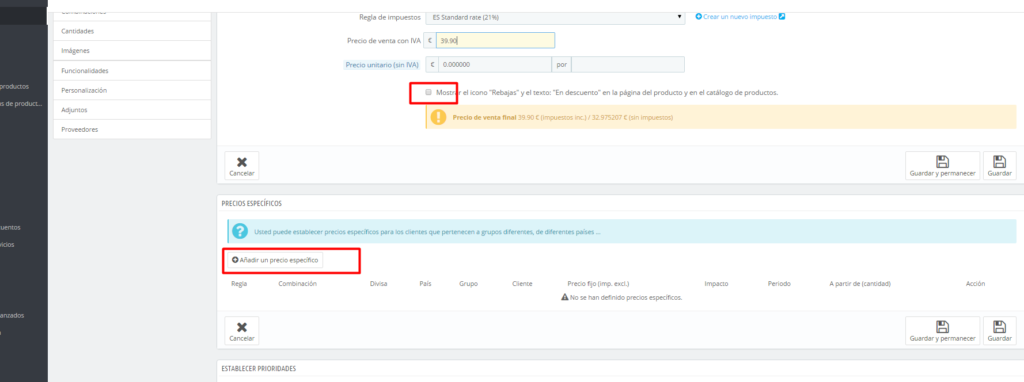
Recordar siempre darle a guardar y permanecer a cada sección o se perderían los cambios.
Una vez dado al botón de añadir precio especifico puedes configurar muchas opciones, pero la general es que se aplique a todo el mundo y para que se active hay que ponerle la fecha de comienzo y fin, así como la opción de «Aplicar un descuento» que puede ser en porcentajes, es lo más habitual, o en euros:
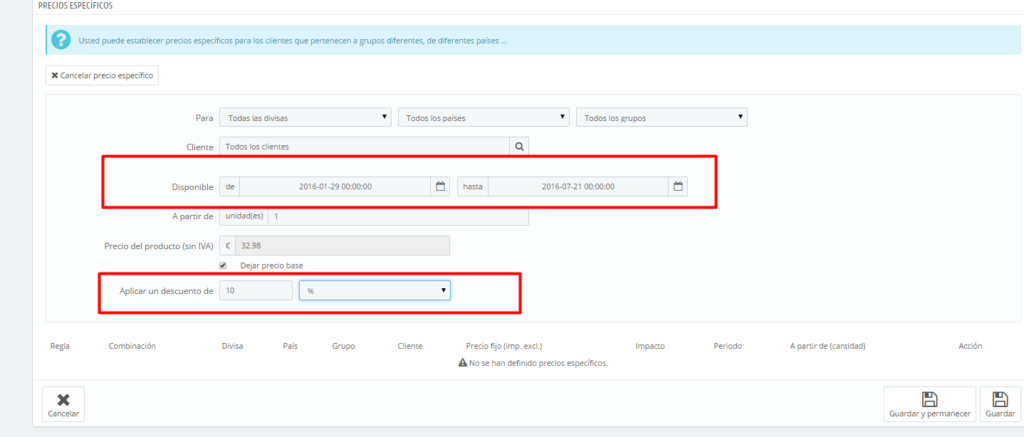
Y guardar.
Siguiente pestaña ASOCIACIONES:
En «Asociar categorias» desplegamos y buscamos la categoría a la que pertenece:
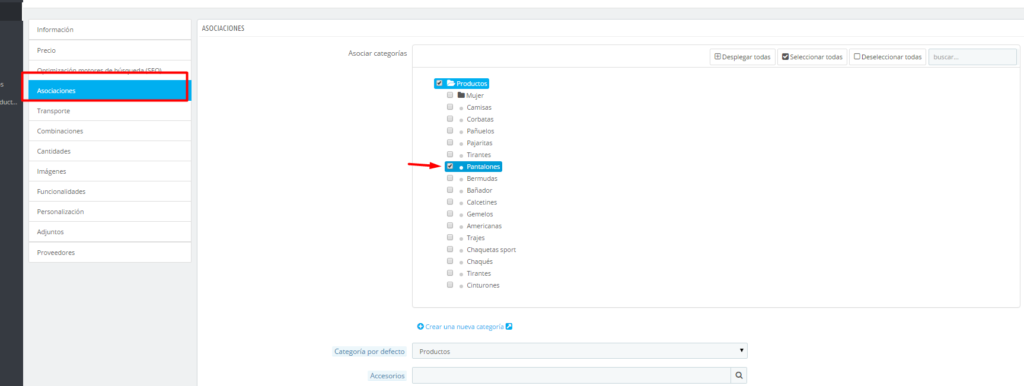
Si marcamos la primera categoría (la padre), el producto aparecerá en la home como destacado, sino, sólo aparecerá en la sección marcada.
También tenemos la opción «accesorios» que se mostraría en la ficha de productos como los productos relacionados, por ejemplo a un pantalón puedes mostrar cinturones, solo habría que buscarlo y listo. También si te interesa comercialmente indicar el fabricante.

Siguiente sección COMBINACIONES:
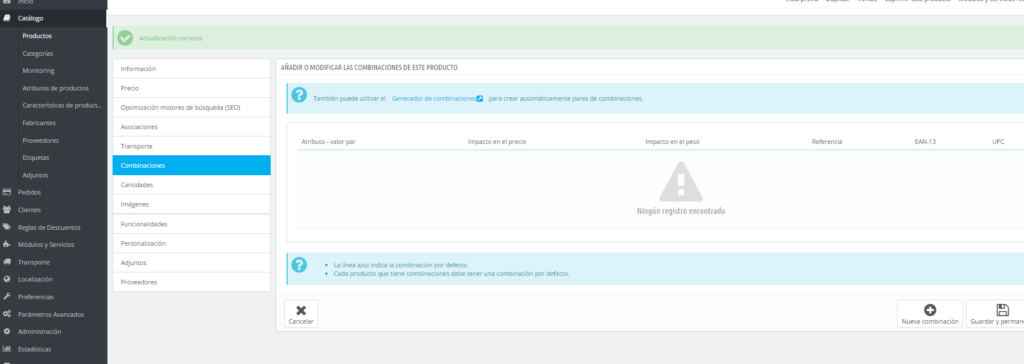
En este apartado configuramos los distintos colores, tallas etc, que pueda tener un producto. Para ello, nosotros previamente hemos configurado en Catálogo–> Atributos de productos , las posibilidades a escoger.
Señalamos los atributos, le damos al botón AÑADIR y se mostrarán al lado:
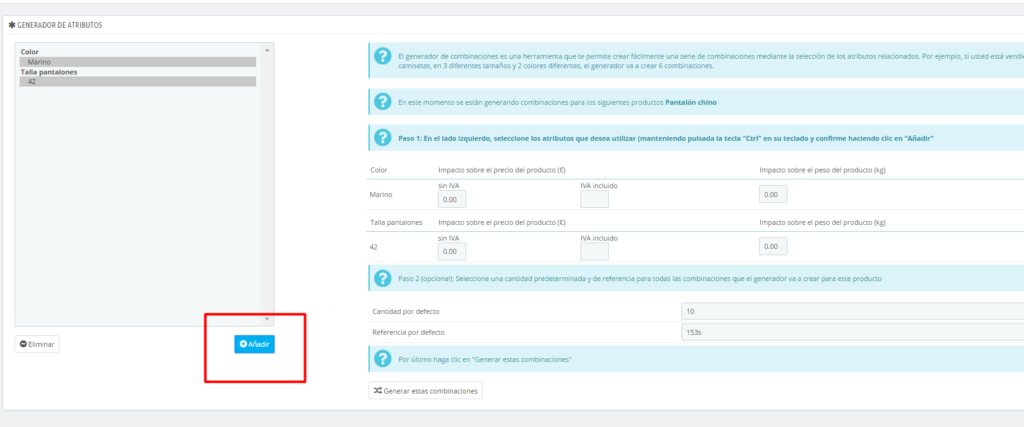
En esta pestaña podríamos configurar un precio distinto si tuviésemos dos colores y uno de ellos, por ejemplo, tuviera otro precio. Rellenamos también el campo de Cantidad por defecto, para que prestashop también pueda ayudarnos a controlar el stock.
Y pulsamos el botón GENERAR COMBINACIONES, puede tardar un momento en hacer el listado, pero finalmente te lo muestra ya configurado.
Le damos a Guardar y permanecer:
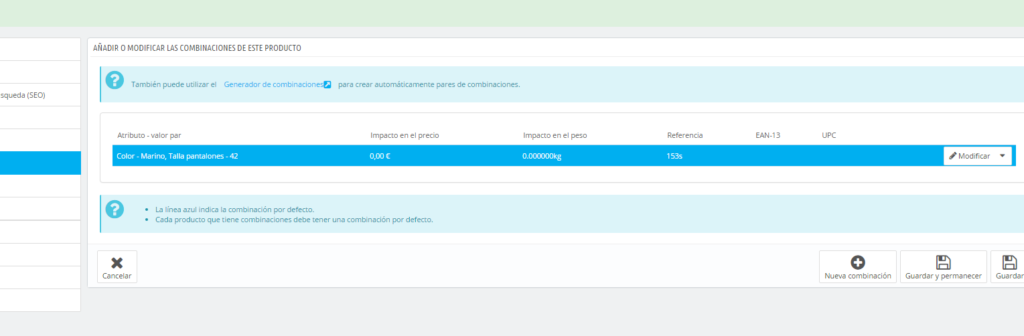
Finalmente le damos a la siguiente pestaña IMÁGENES:
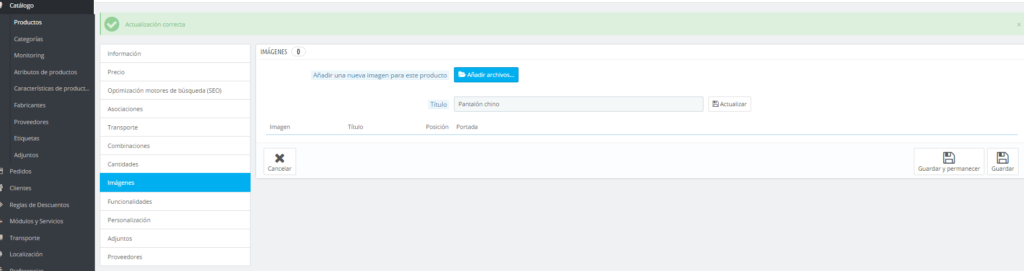
Pulsamos el botón añadir y buscamos la imagen que queremos que muestre. Y una vez seleccionado se muestra en la lista, hay que pulsar el botón SUBIR ARCHIVOS:
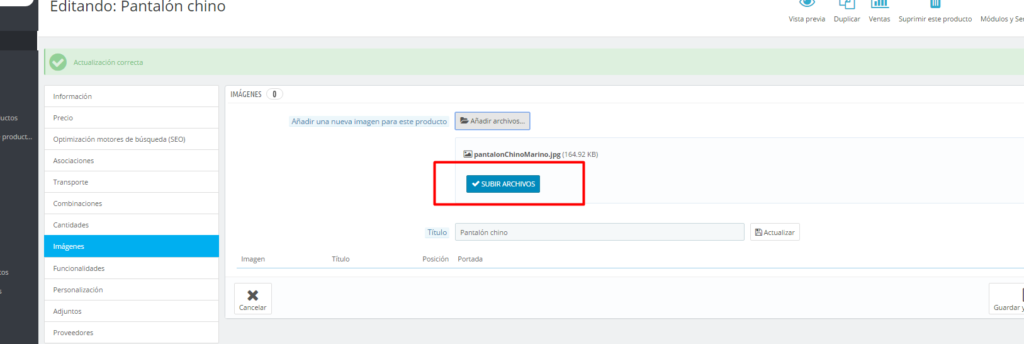
Podemos añadir tantas como queramos y ponerlas en un orden preciso.
Tras darle a subir, parece no hacer nada pero está subiéndolas, espera un momento y se te mostrará el mensaje de que se ha subido correctamente y verás el listado de las imágenes.
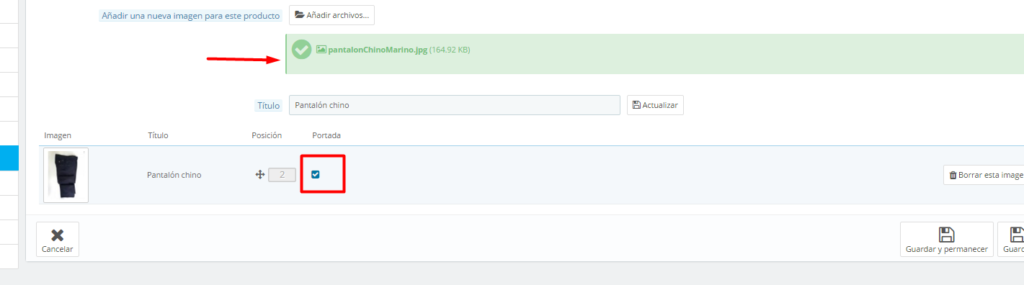
Marca la que quieras para la portada, y ordenarlas arrastrando en la columna posición al orden en que quieras que se muestren.
Luego le damos a guardar y ya puedes ver tu ficha de producto perfectamente configurada.

Sin comentarios